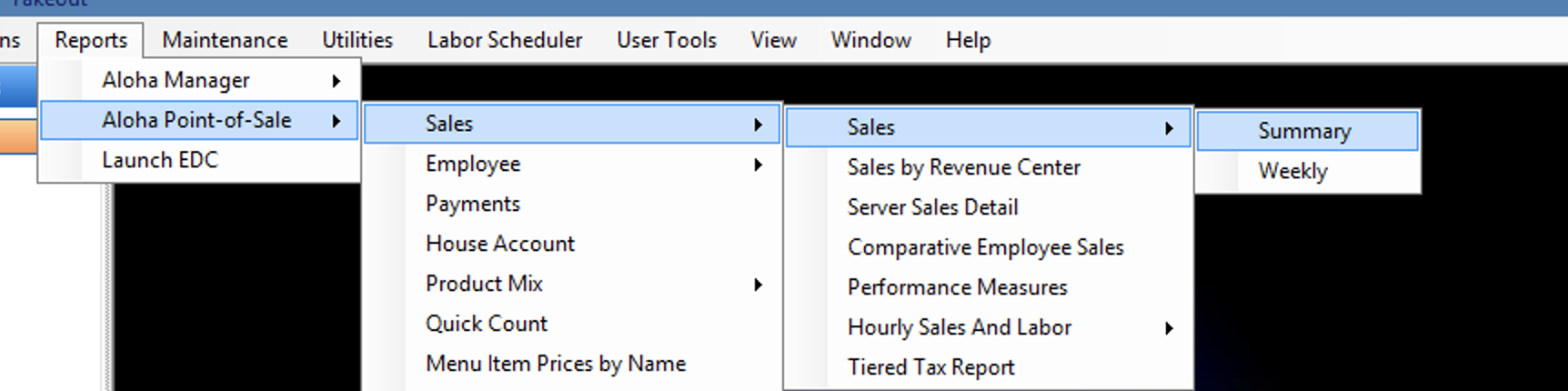Setting the sales/retail category to which an item's sale reports is quick and easy, but not setting it can result in sales being reported to incorrect or confusing categories.
Begin by checking if the category you have in mind already exists in Maintenance -> Menu -> Categories. If the category you're looking for already exists, begin at Step 5.
If you need to create a new category, begin at Step 1.
1. Log into your Aloha Configuration Center (also called Aloha Manager).
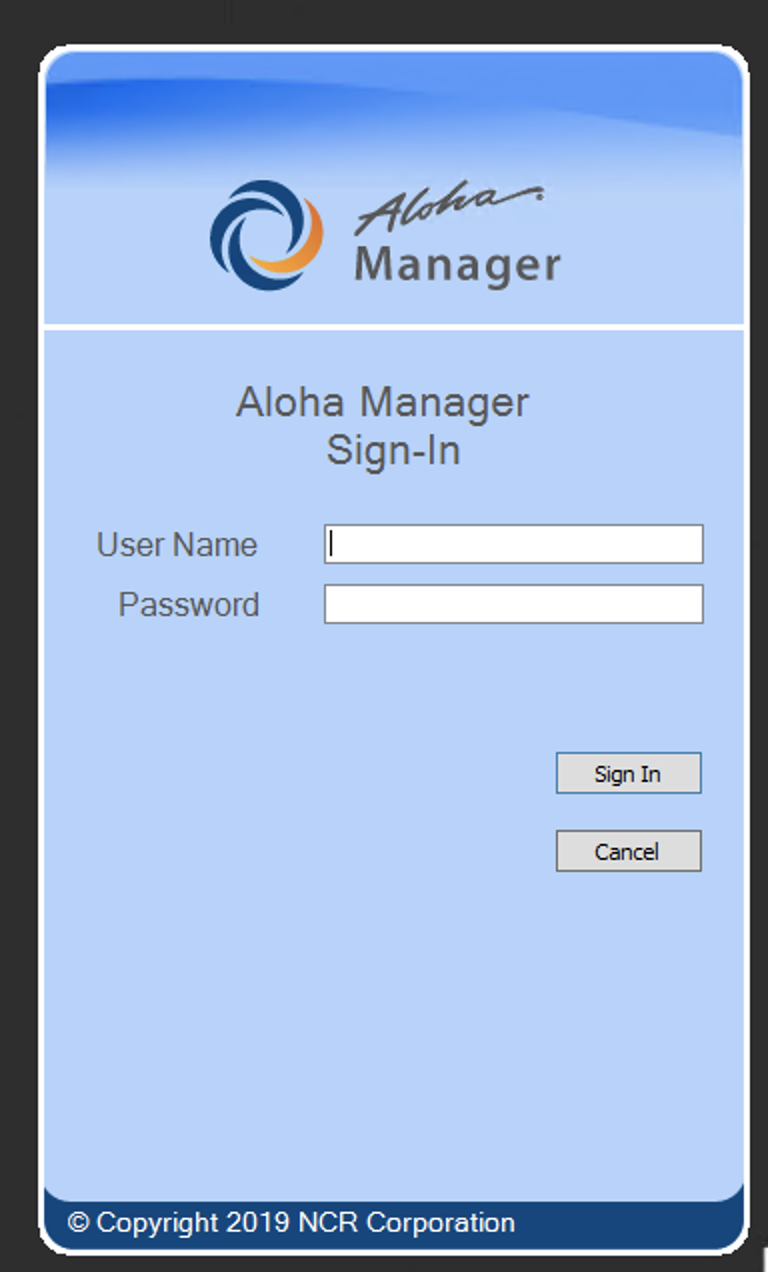
2. Go to Maintenance -> Menu -> Categories.
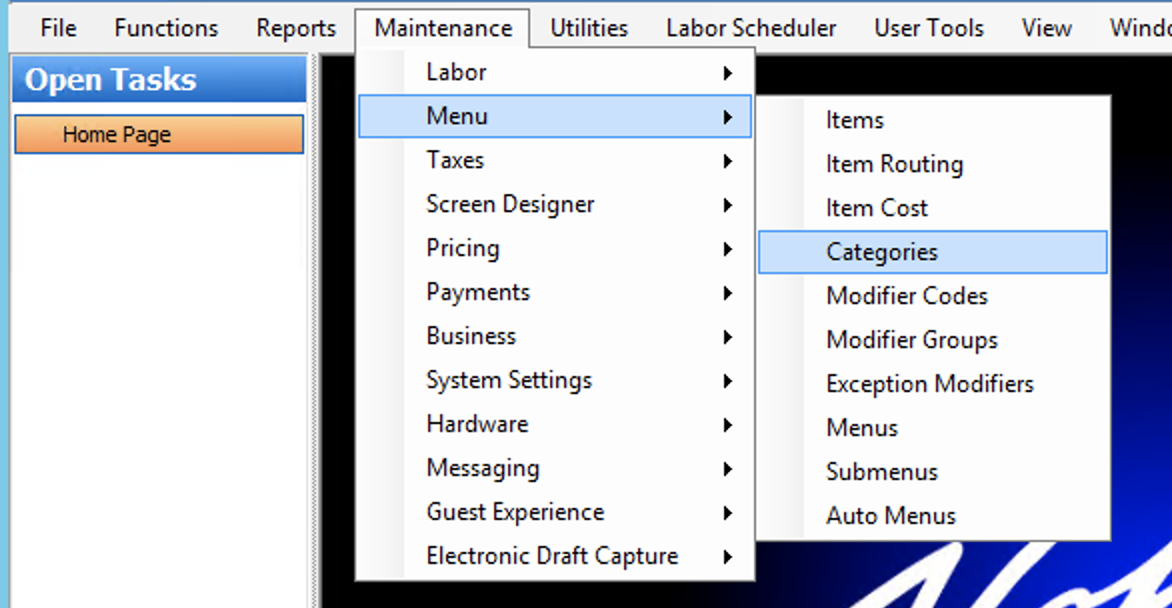
3. At the right side of the window, click the drop-down next to the +New button. You will get a choice of General, Sales, and Retail. Choose appropriately - for most items, including this example, this will be Sales.
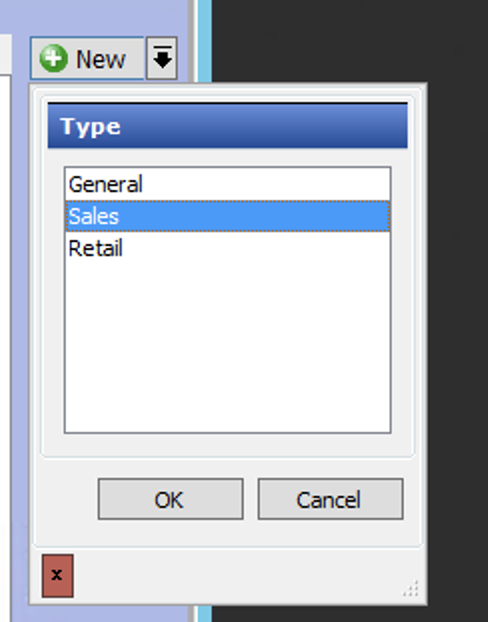
4. The only attribute that you should need to set is the Name. Here I've entered Pronto. After entering the name of your new category, click Save.
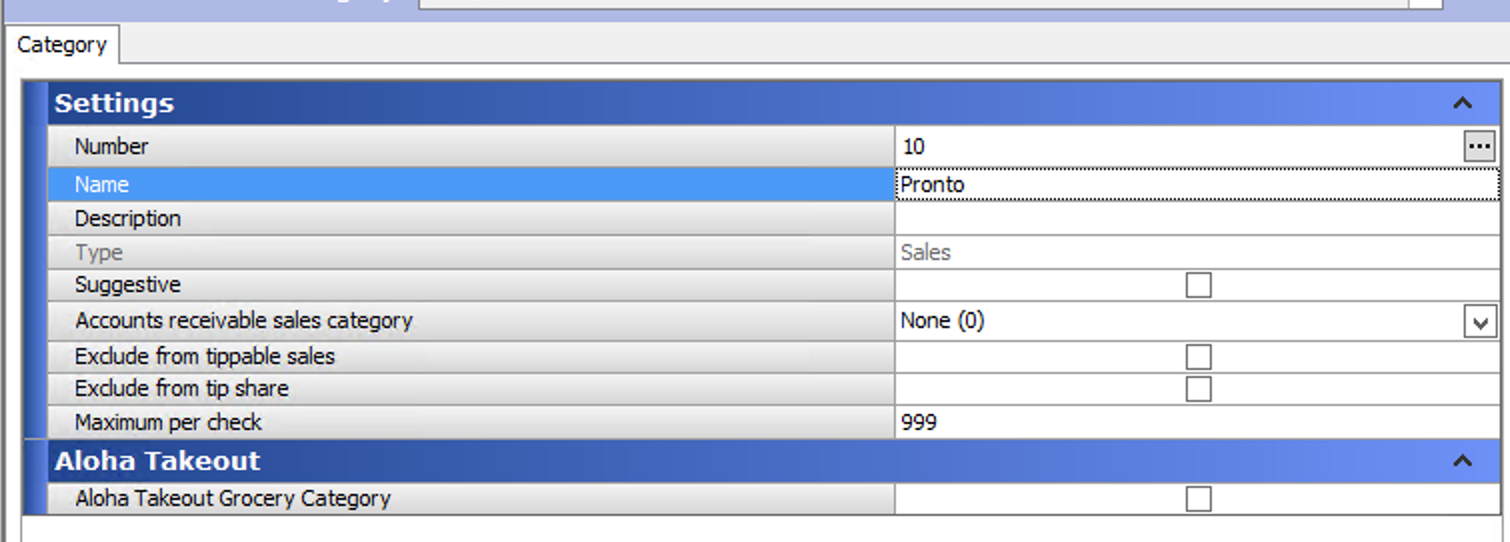
5. Now, to set an item to report as the desired category. Go to Maintenance -> Menu -> Items.
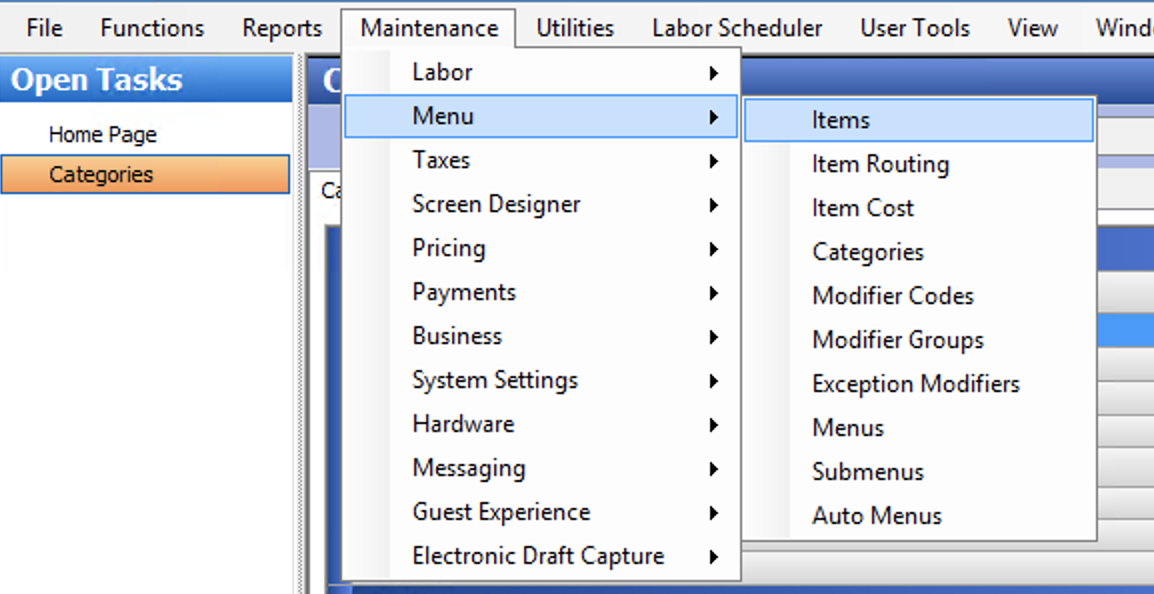
6. For this example, we will set the item ID 26002 (Margherita Pizza) to report to Pronto and not Food on Aloha reports. This change is not retroactive and will only take effect for future sales of the item.
Search for the item ID whose reporting you'd like to edit (in this example, 26002) and under Assignments, change the Sales/retail category to the desired category (in this example, Pronto). Click Save.
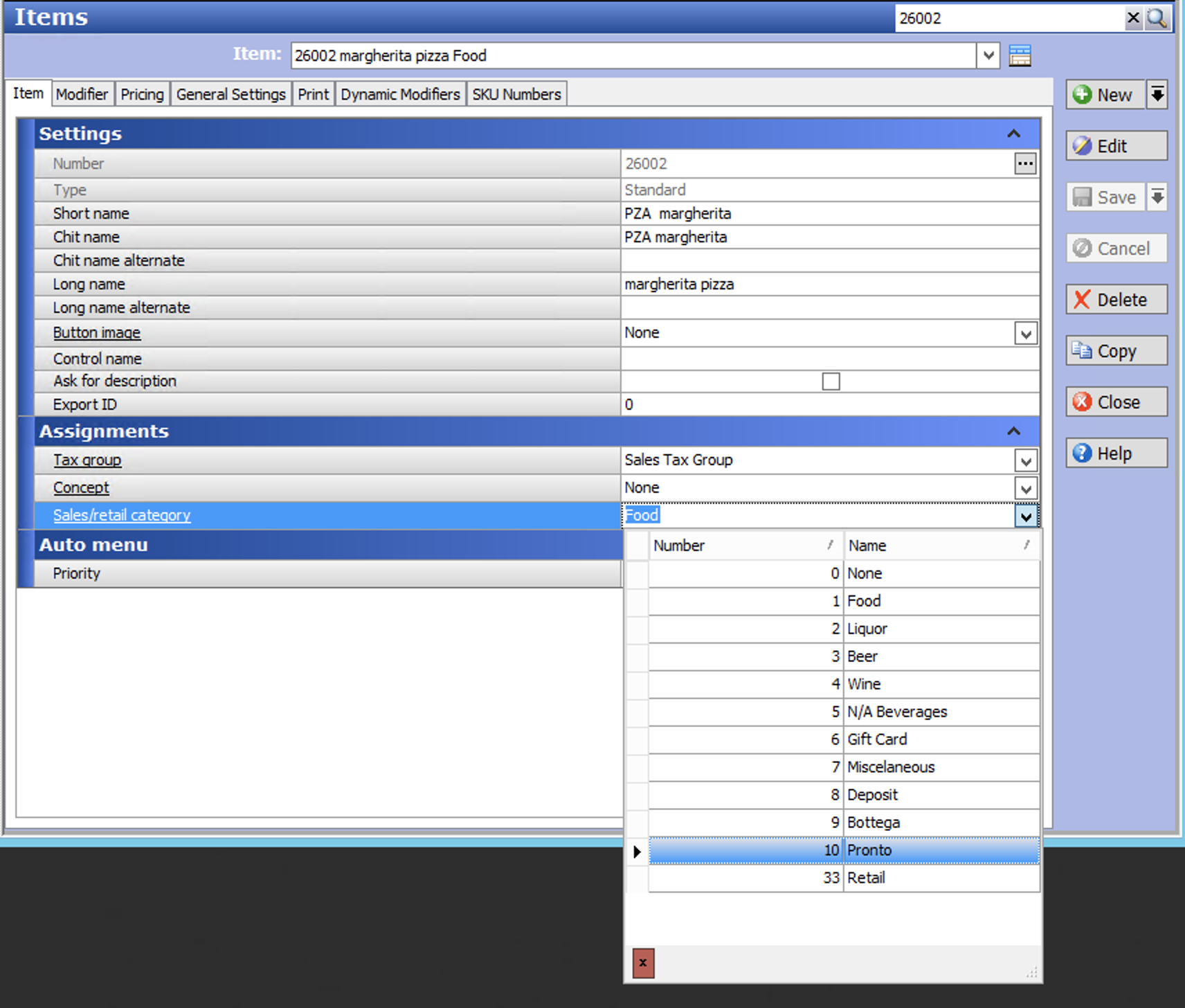
That's it! For the purposes of this example, and for all similar operations, sales of the item id 26002 (Margherita Pizza) will report as Pronto instead of Food on end-of-day reports after the next refresh.
Note: in order to see sales from online orders, you must go to Reports -> Aloha Point-of-Sale -> Sales -> Sales -> Summary. Online sales do not have a table assignment and thus do not report to Revenue Centers, only to Categories. If you do not see Sales by Category or Sales by Category by Daypart, ensure that the report is set to show this data.