1. Log into your Aloha server and create the new item. If your version of Aloha Manager/Configuration Center has a check box for "Available for Online" in the Item tab when creating an item, ensure that it's checked. If it doesn't, don't worry about it. Ensure that the new item exists on a submenu. Run a refresh.
2. Open the Aloha Online Menu Configurator.
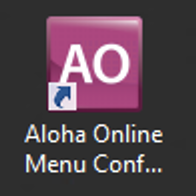
3. Go to File -> Check Out Design.
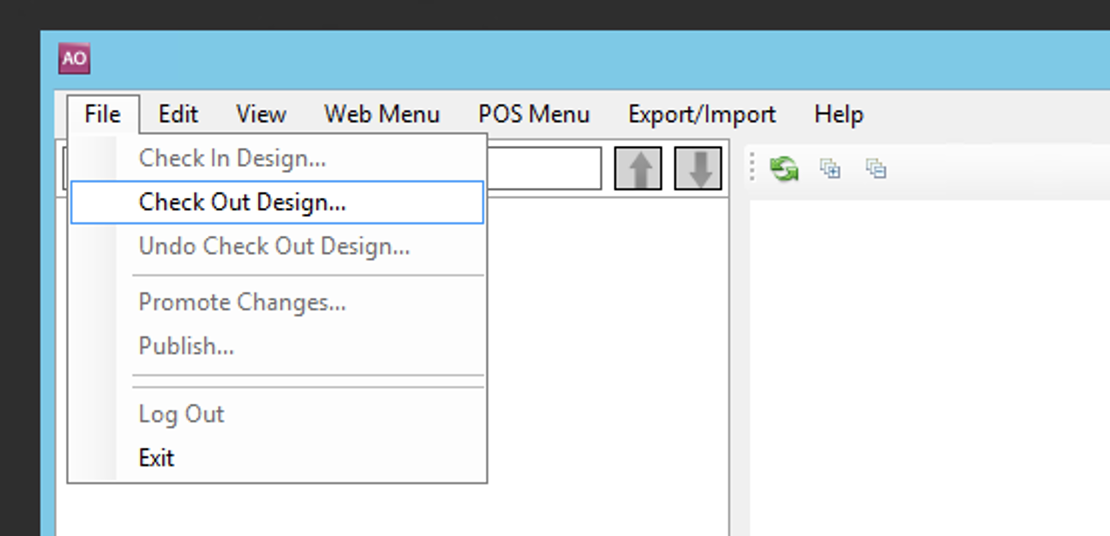
4. Log in with your credentials provided by IT.
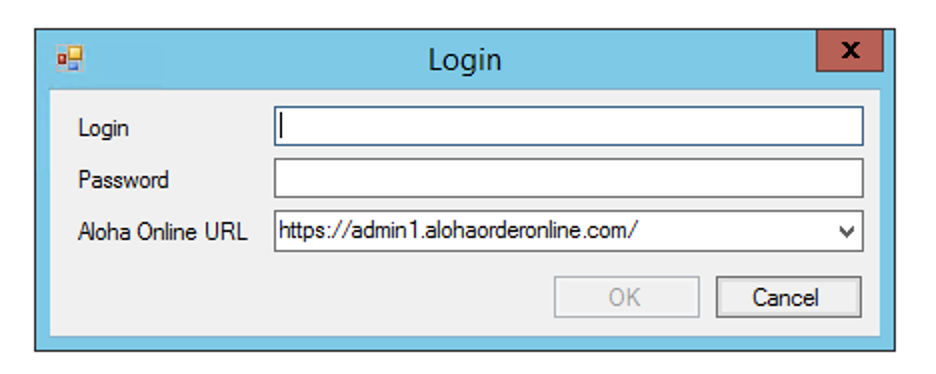
5. Select your location and click OK.
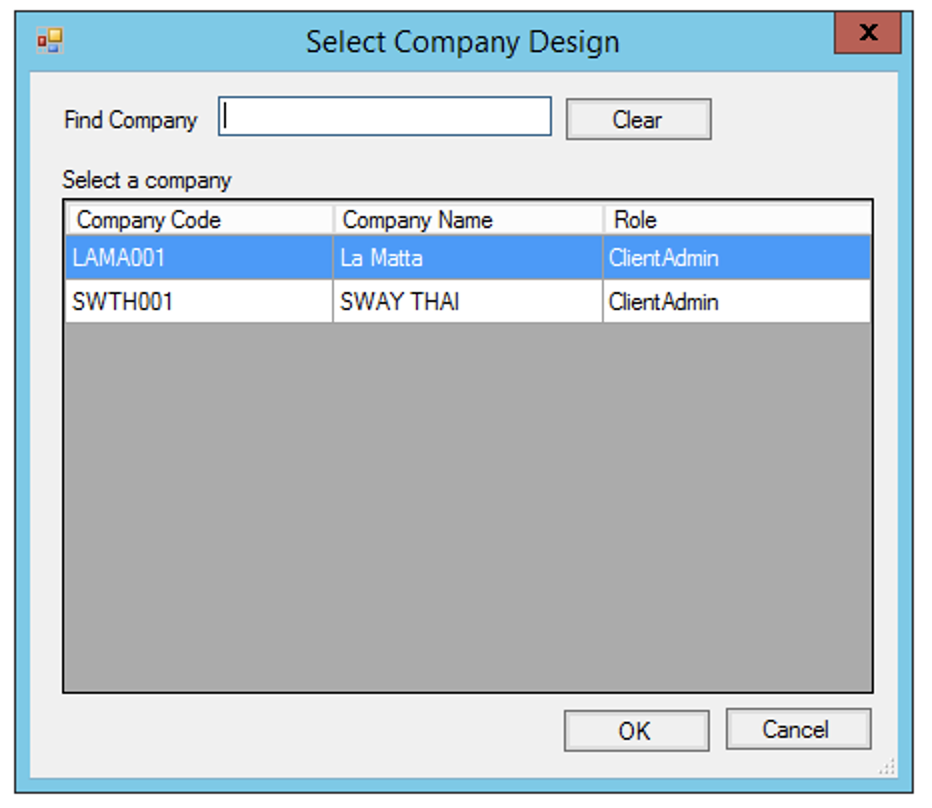
6. It's worth noting that new data from Aloha may not synchronize to the online system until End of Day runs, so it's good practice to ensure that any newly desired items are created in Aloha well before it's time for them to go live online. If the new data has synchronized, you'll see the below popup upon logging in, and you should click Yes. If new data does not synchronize and you do not see the below popup upon logging in more than 24 hours after the item was created in Aloha, open a ticket and we'll jump on it.
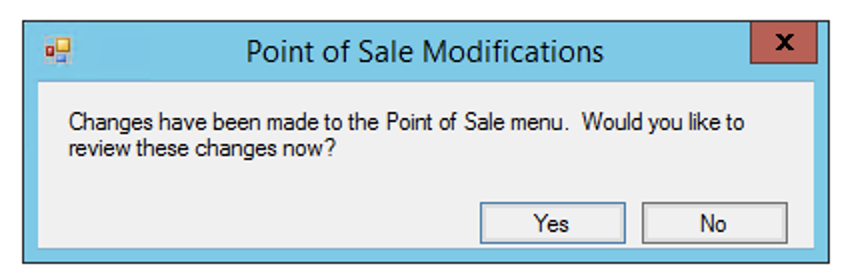
7. When you click Yes in the previous popup, the program compares the existing online menu with the new data and displays the differences. If what's displayed is what you're expecting, click Next.
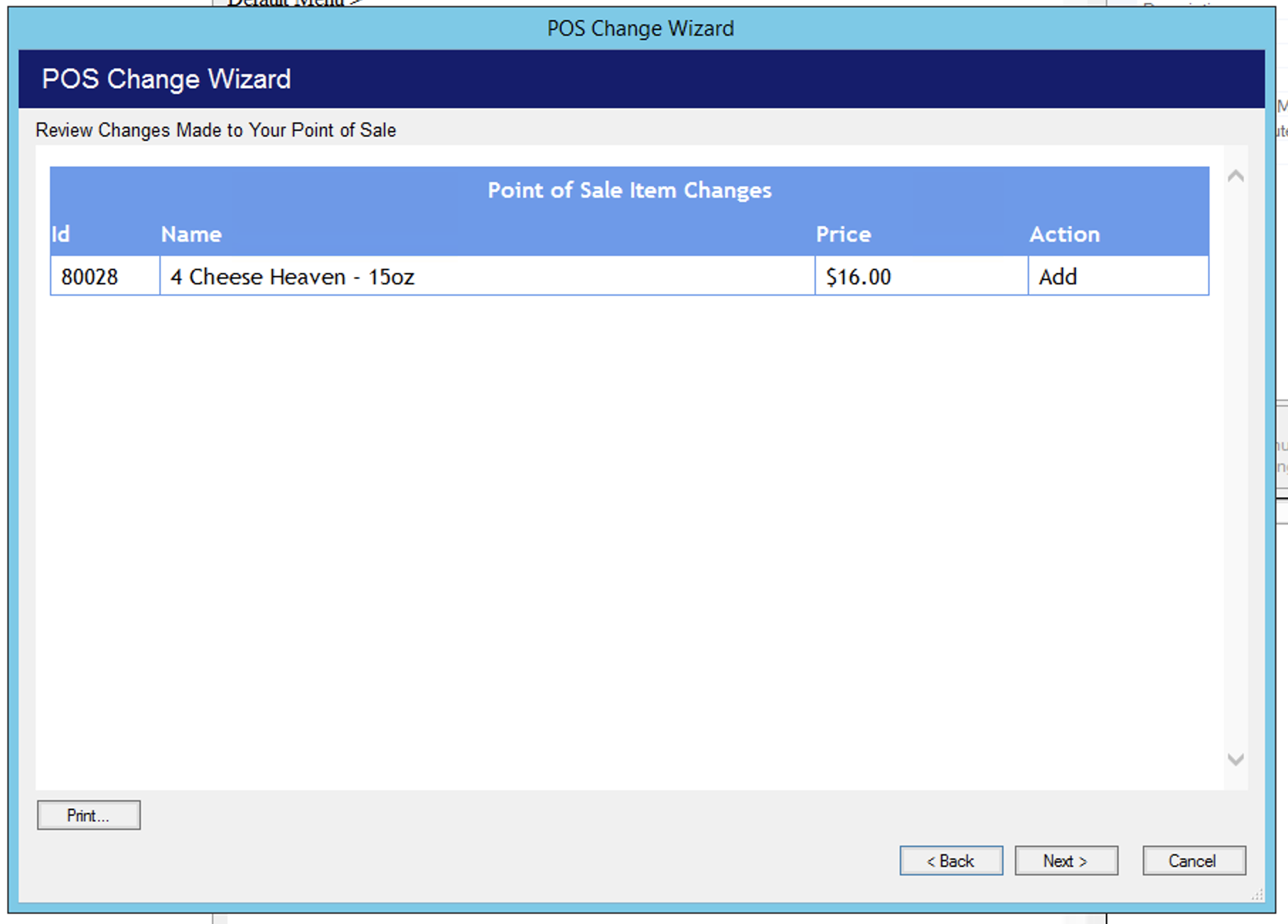
8. Click the new item in the left sidebar to highlight it and tick the box for the submenu to which you would like to add it. If you are adding multiple items, go down the list until you have selected a submenu for each new item. When done, click Next.
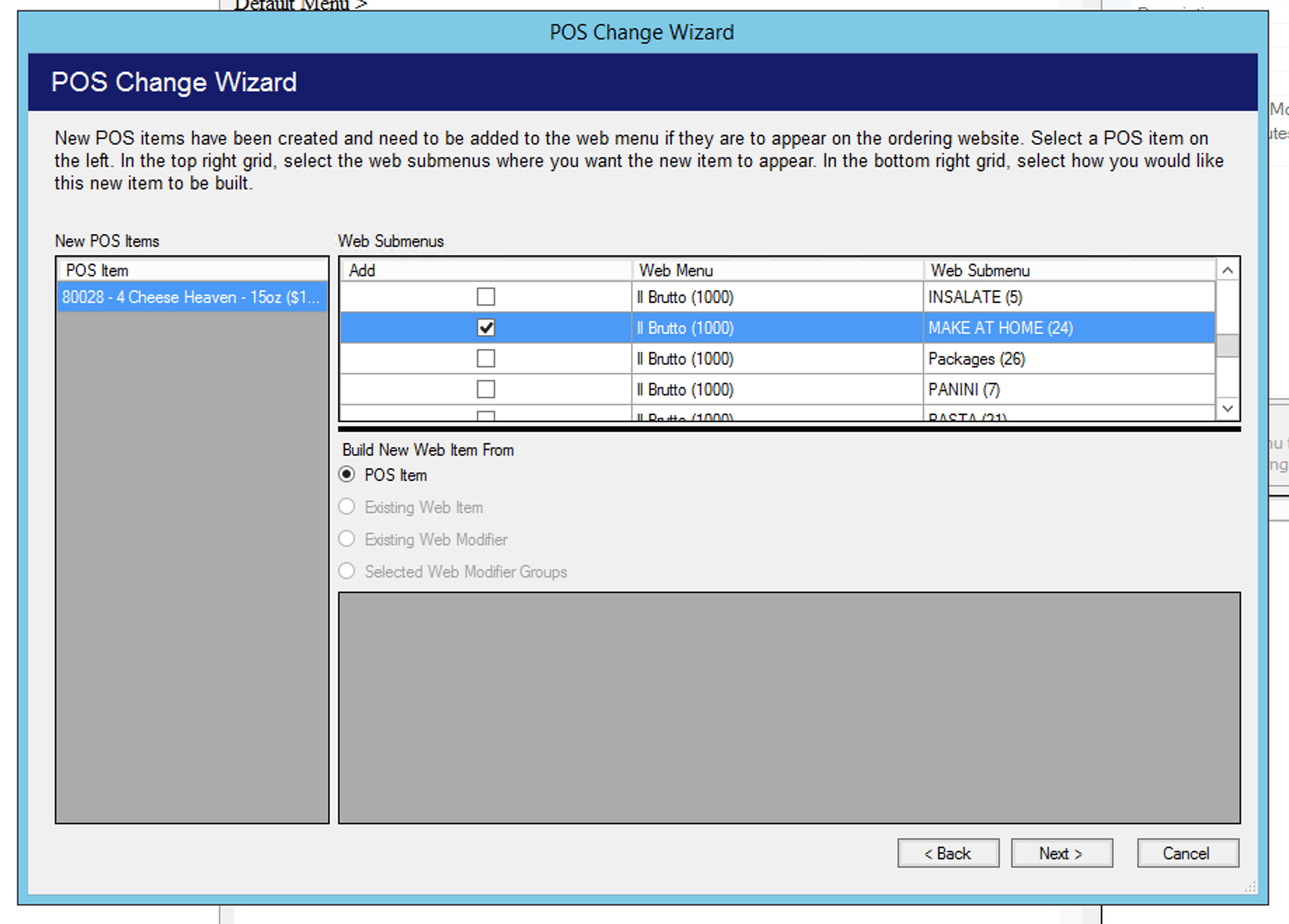
9. The changes you are about to make are displayed to you. If you see what you are expecting, click Next. If not, click Back and make any necessary adjustments.
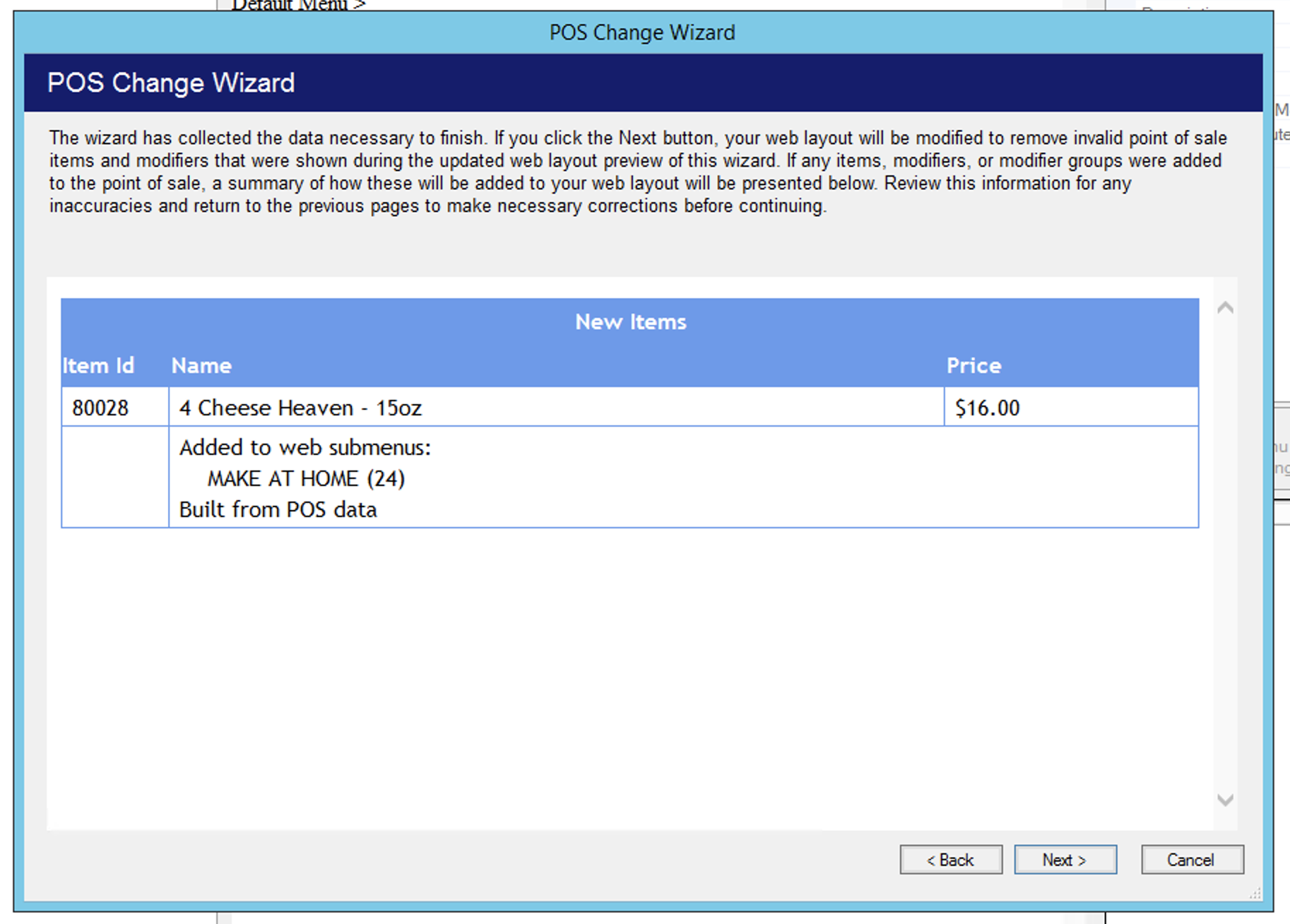
10. The new item is added to the selected submenu. Click the + to the left of it to expand it to view both the top-level menu item (denoted by the folder icon) and the nested sales item (denoted by the green $ icon). Click the menu item and look to the top right of the window for the Web Menu Item Name and Description fields; fill these out as desired. Do the same for the nested sales item; the title you give to this will be what shows up on the receipt. You can also Move Up or Move Down items and submenus to arrive at the desired arrangement.
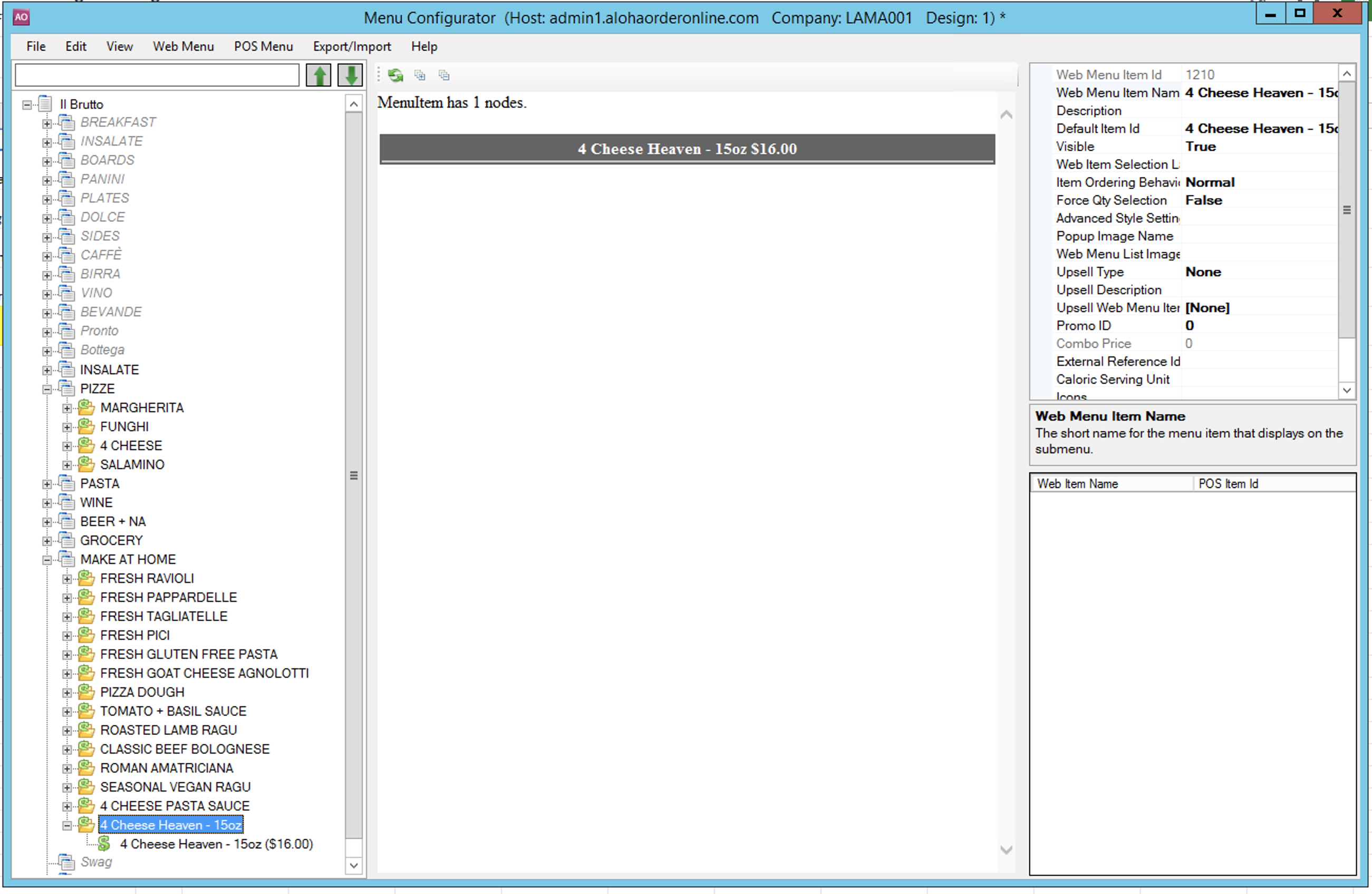
11. To edit which modifiers will be visible to the guest, right-click on a given modifier group and either click Delete or uncheck the Visible box.
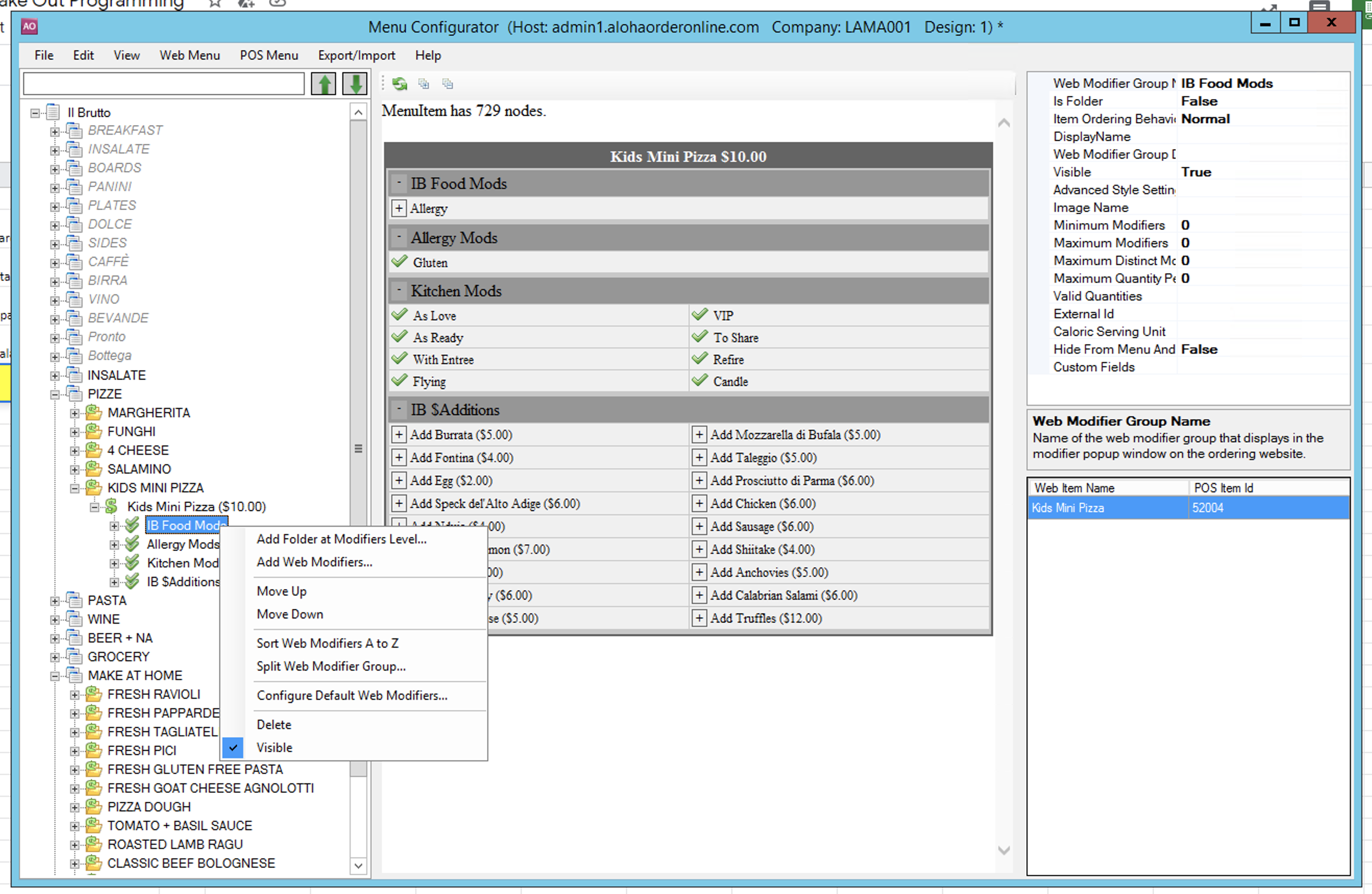
12. When all fields have been filled out and visible modifiers finalized, go to File -> Publish.
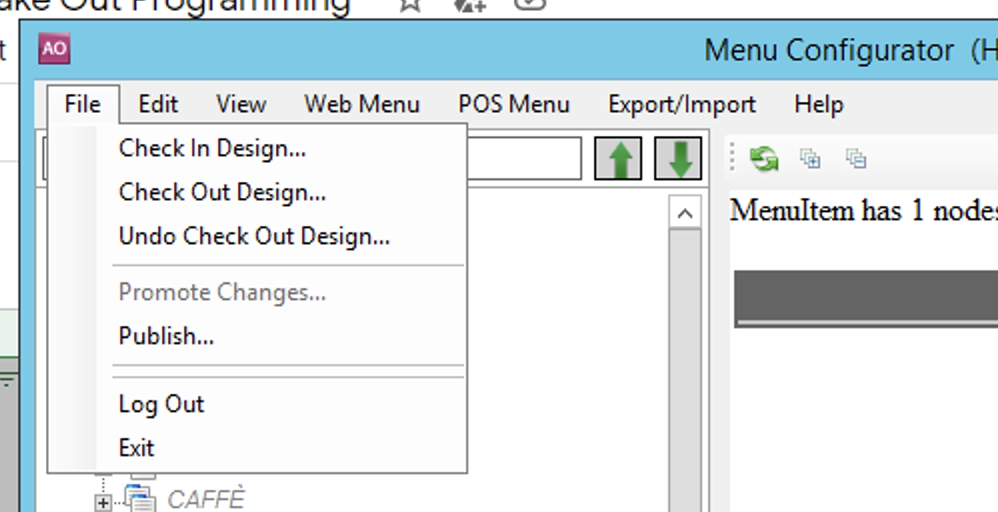
13. If you are making more changes after publishing the current configuration, leave the Keep Checked Out After Publish checked. If you are done, uncheck it and click Next. The program will upload the configuration to the online ordering website, and once it says it's done, you're done!
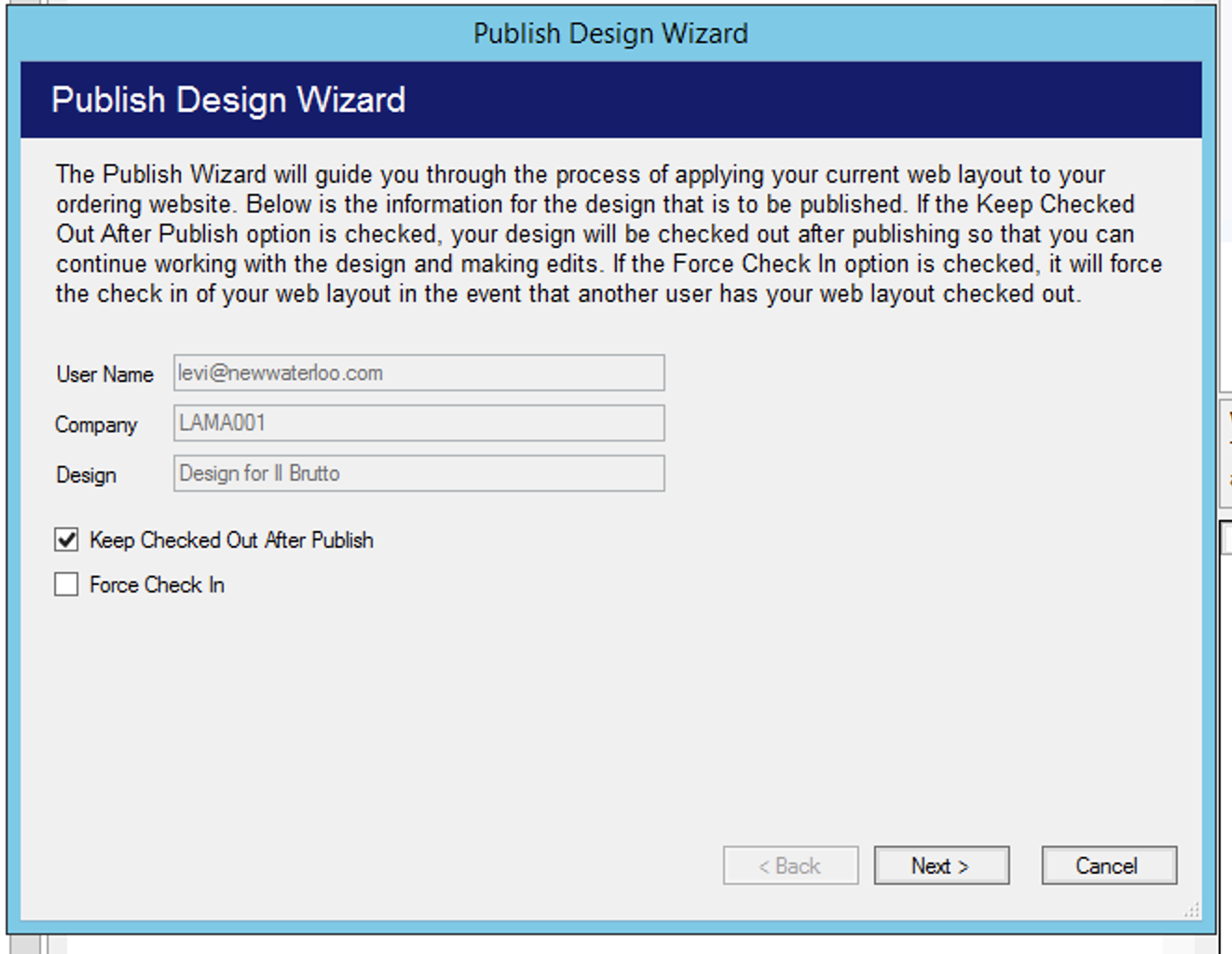
Bonus Round: Adding Items that Already Exist in the System
If you would like to make an existing item available online as opposed to creating a new item from scratch, the process is a bit shorter.
1. Follow steps 1-5 in the guide above. If there are no current changes, there will be no popup and you will arrive at the screen from step 10. If there are new changes, tend to those first by following steps 6-9 in the guide above.
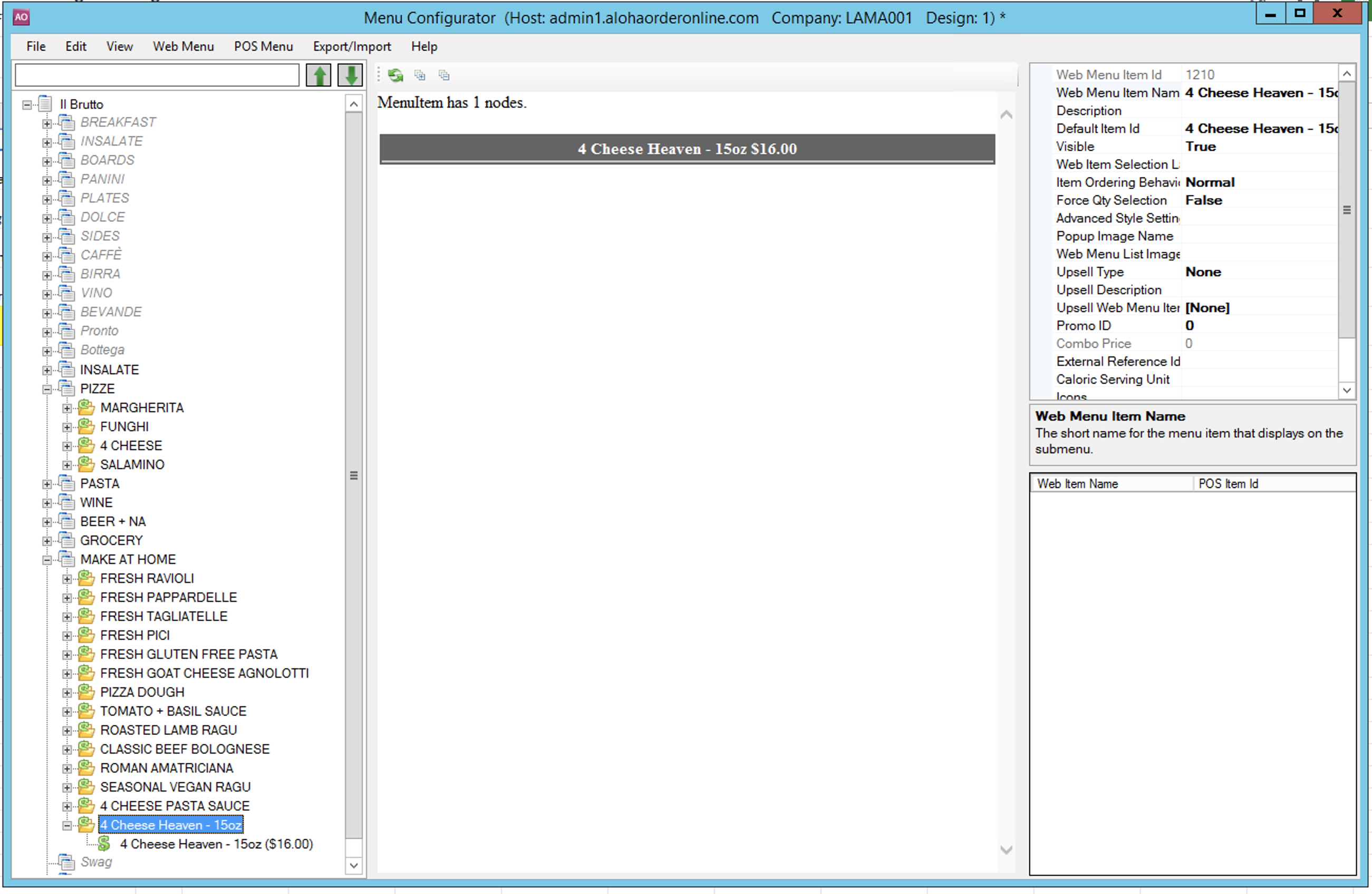
2. Right-click on the submenu to which you'd like to add an item. If the item is already present in the online menu, perhaps in a different submenu, click Share Existing Web Menu Items. If the item is not currently displayed in the online menu at all, but already existed in Aloha prior to starting this process, click Create New Web Menu Items.
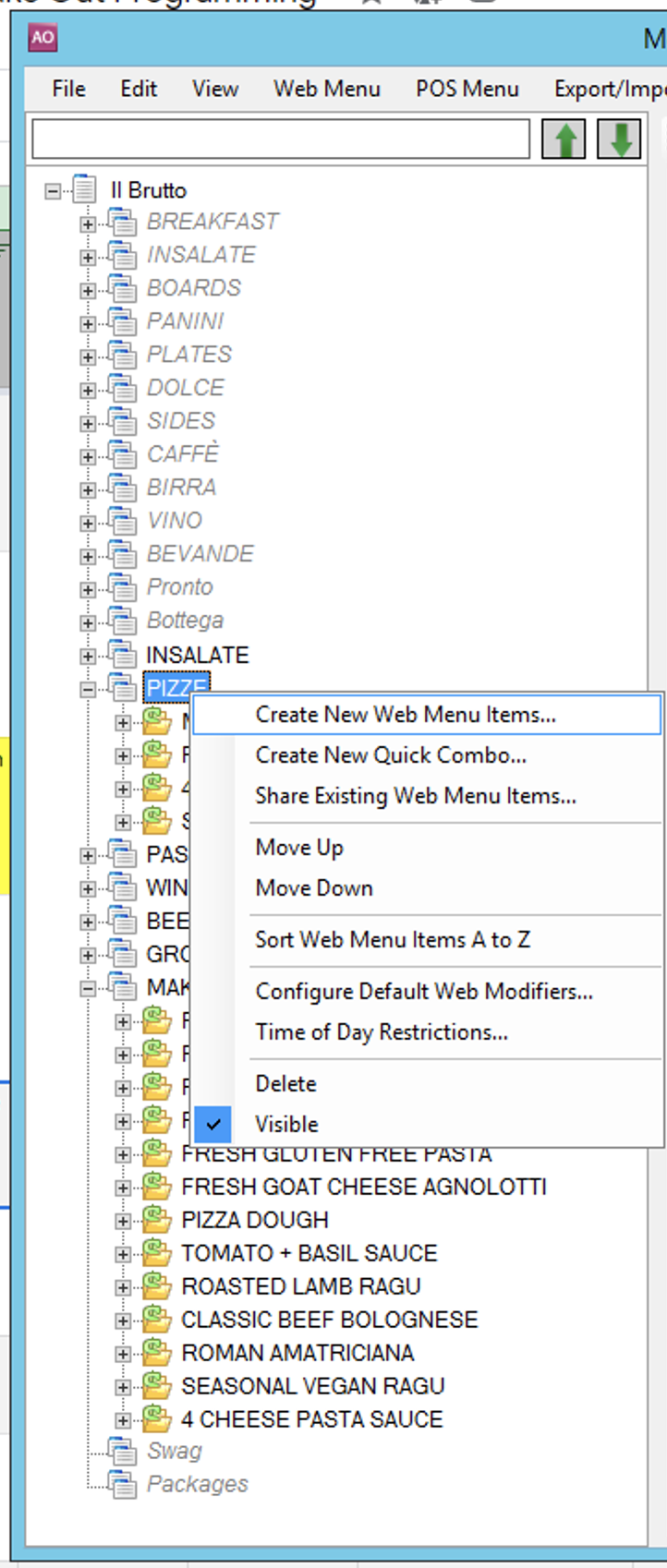
3. Search by name or POS Item ID for the item and tick the Add checkbox for the item you want to add. After making your selection, click OK.
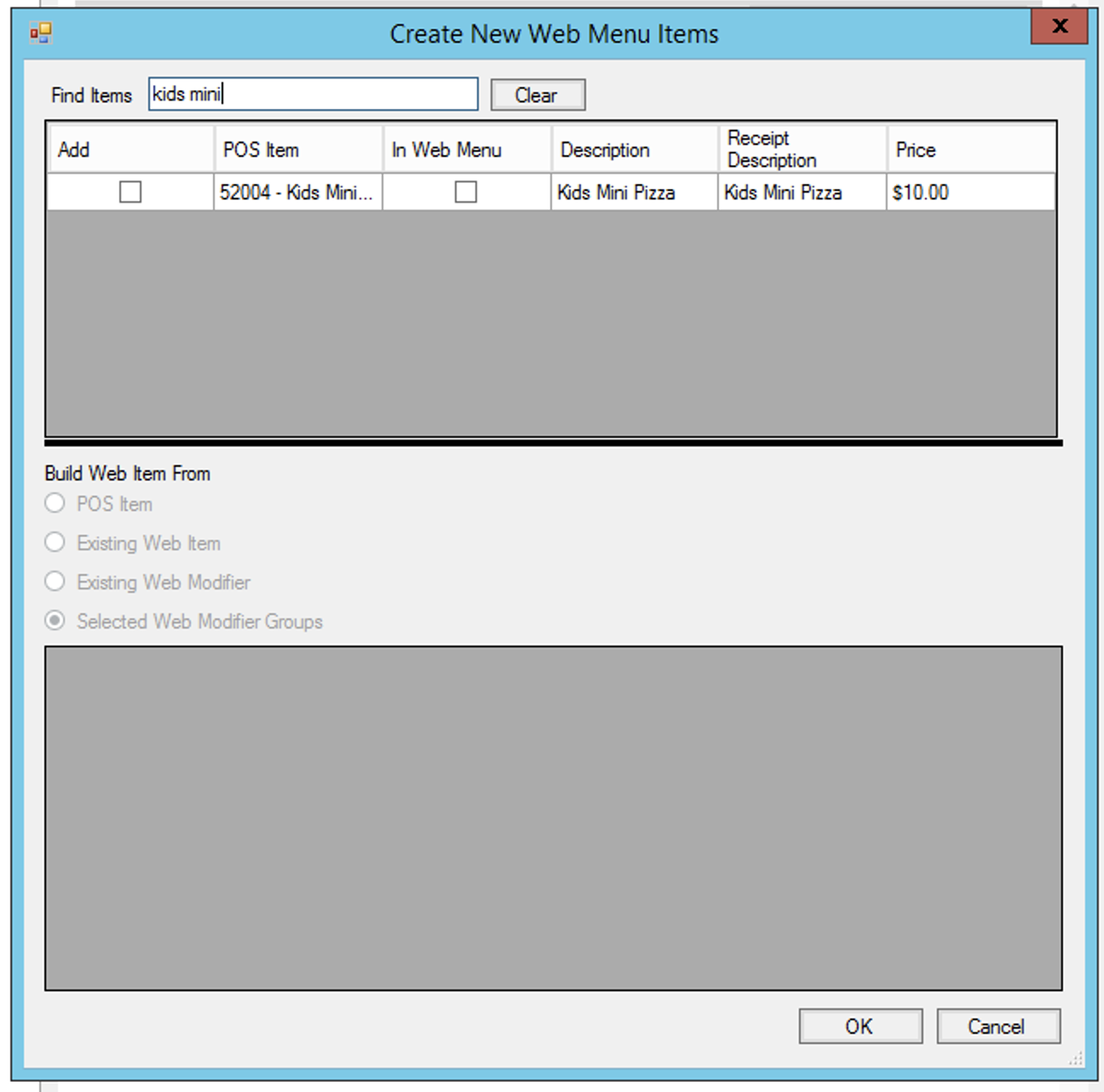
4. The item is added to the selected submenu. From here, follow steps 11-13 in the guide above.

